Jika komponen PC lainnya berfungsi sebagai pentransmisi data, maka prosesorlah yang berfungsi menentukan dan menghitung semua aktivitas tersebut. Prosesor, atau tepatnya mikroprosesor, memang beragam merek dan tipenya. Namun, kesemuanya boleh dibilang memiliki fungsi yang sama.
Komputer angkatan pertama yang menggunakan CPU model ini adalah ENIAC (Electronic Numerical Integrator and Computer), yang dikembangkan oleh J.P. Eckert dan J.W. Maughly di Amerika Serikat. ENIAC terdiri atas 18.000 tabung kedap udara, yang membutuhkan ruangan seluas 18×8 meter persegi untuk pengoperasiannya. Dari model tabung, di tahun 1948, proses komputasi mulai masuk ke “komputer generasi kedua” yang menggunakan transistor.
Penggunaannya didemonstrasikan pertama kali oleh Bell Telephone Laboratories. Dengan transistor, kebutuhan listrik jadi lebih rendah dan tingkat panasnya bisa dikurangi. Pada komputer generasi ketiga mulai digunakan semikonduktor, yang menggabungkan lusinan transistor dalam sebuah chip silikon kecil.
Dengan cara ini, sebuah sirkuit elektronik yang berisi komponen-komponen yang saling terkoneksi bisa disatukan dalam sebuah sirkuit tunggal. Dari sinilah, mikroprosesor berawal. Di awal 1970-an, sirkuit semikonduktor sudah mula dikembangkan dengan klompleksitas 1.000 transistor per sirkuitnya. Selanjutnya, pada tahun 1971, komponen yang benar-benar disebut sebagai mikroprosesor untuk pertama kalinya dibuat oleh para teknisi dari perusahaan elektronik Intel.
Chip tersebut diberi nama Intel 4004 dan didesain oleh Ted Hoff, Federico Faggin, dan Stan Mazor. Prosesor chp silikon tunggal ini berukuran sekitar 0,6 cm yang berisi sekitar 2.250 transistor. Komponen yang prototipenya dikembangkan sejak 1969 ini punya kemampuan memproses 4 bits informasi, dengan kecepatan sekitar 0,06 MHz saja. Untuk harga, mikroprosesor yang pernah digunakan untuk pesawat luar angkasa Pioner 10 ini dijual seharga US$ 200.
Tehitung mahal saat itu. Selanjutnya, pada tahun 1972, Intel merilis prosesor Intel 8008 debgab 3.500 transistor di dalamnya. Pada tahun 1974, Motorola tidak mau ketinggalan. Ia merilis prosesor berjuluk Motorola 6800. Chip ini dirancang oleh Charlie Melear dan Chuck Peddle, yang dikhususkan penggunanya untuk “mesin bisnis” dan pengontrol otomotif. Inovasi baru prosesor untuk pengembangan PC (Personal Computer) kemudian diawali dengan dirilisnya Intel 386 pada tahun 1985, yang membuka babak baru teknologi komputer.
Prosesor ini berdesain 32 bit, 4GB ruang untuk data dan 250.000 transistor. Komponen keluaran Intel ini juga menjadi chip pertama yang mendukung pengalokasian data secara linier (linier addressing). Hal ini diikuti dengan dirilisnya Intel Pentium pada tahun 1993 dengan 3,1 juta transistor, dan menjadi chip yang terus berkembang baik baik hingga sekarang. Tak perlu dipungkiri, sejak awal (Intel 4004) Intel merajai dunia mikroprosesor.
Dalam perkembangan teknologi ini, Intel merintis sutau arsitektur sistem prosesor yang dikenal sebagai X86, yang kemudian banyak diikuti oleh produk prosesor lainnya. Sistem ini dimulai dari prosesor Intel 8086. Bagaimana pun, bicara soal mikroprosesor tentu bukan Intel saja yang bisa disebut. Setelah akhir tahun 1980-an, beberapa pengembang chipset, sperti AMD (Anvaced Micro Devices) dan Cyrix mulai menantang Intel, dengan memproduksi sendiri chip prosesor “Intel-competibel”.
Chip tersebut mendukung rangkaian instruksi yang ada di prosesor Intel. Harganya lebih murah, dan kadang mempunya kemampuan yang lebih dibandingkandengan produk Intel. AMD mulai menggebrak pasaran dengan prosesor buatan sendiri tahun 1996, degan merilis AMD K5. Sebelumnya, AMD sudah membuat prosesor seperti AM486 pada masa Intel 386 dan 486, namun masih di bawah lisensi Intel. AMD K5 ini mendapat respon yang baik.
Kemudian ada AMD K6 yang dirilis pada tahun 1997, dengan kecepatan 166 dan 200MHz. Prosesor ini memang dirilis untuk diadu dengan kemampuan prosesor Intel. Kelebihan dari prosesor-prosesor AMD adalah kemempuannya untuk di overclock. Sama dengan AMD, setelah memproduksi prosesor X86 untuk Intel pada masa Intel 286 dan 386, Cyrix memutuskan untuk memebuat sendiri dengan merilis Cyrix 486 DX-4 untuk pertama kalinya di awal 90-an.
Dilanjutkan pada tahun 1995, Cyrix merilis Cyrix 6X86, prosesor dengan kecepatan tinggi di angkatannya, yang sayangnya punya masalah pada kompatibilitas dan panas. Pada tahun 1999 Cyrix dibeli oleh VIA, perusahaan chipset asal Taiwan. Sampai sekarang perkembangan microprosesor masih terus berlanjut dan Intel tetap merajai dunia microprosesor. Hal ini juga tidak terlepas dari Hukum Moore, yakni hukum yang dilontarkan oleh Gordon Moore pada tahun 1965. Kala itu, Moore memprediksikan jumlah transistor yang ada pada integrated circuit (IC) akan berlipat ganda setiap tahunnya.
Pernyataan ini diperbaharui Moore di tahun 1995, dengan penelitian bahwa kelipatan ganda jumlah transistor hanya akan terjadi setiap dua tahun sekali. Hukum Moore sampai sekarang menjadi panduan bagi Intel untuk memacu prosesornya agar semakin andal, terutama peningkatan kecepatan dengan penuerunan harga yang sangat signifikan.
Meski pertumbuhan kecepatan prosesor sempat mengalami masa-masa stagnan, namun pertumbuhan kecepatan prosesor Intel mengalami peningkatan yang mengseankan. Banyak ahli teknologi informasi di seluruh dunia, termasuk Gordon Moore, berharap hukum Moore dapat bertahan paling tidak sampai dua dekade mendatang (sejak tahun 2008).




















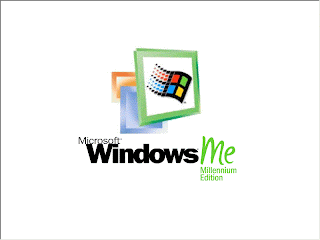










 Protokol Jaringan
Protokol Jaringan

 Topologi Jaringan
Topologi Jaringan



























